W YouLead możesz tworzyć kampanie mailowe, które wyślesz do większej grupy odbiorców. Dzięki tej funkcji szybko i skutecznie dotrzesz z odpowiednim komunikatem do swoich odbiorców. Przykładem takiej kampanii mailowej jest klasyczny newsletter.
Tworzenie kampanii mailowej (grupowej) składa się z 5 kroków:
- Parametry
- Odbiorcy
- Treść
- Testy
- Podsumowanie
Od czego zacząć?
Wybierz z menu:
Kampanie > E-mail > Grupowe
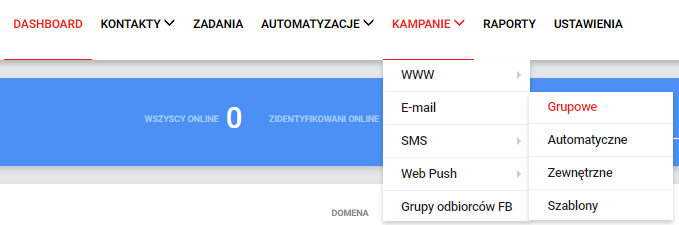
Następnie w prawym górnym rogu kliknij Dodaj nowy.

Dodanie nowego mailingu przeniesie Cię do pierwszego kroku, czyli parametrów.
Krok 1. Parametry
W pierwszym etapie określasz podstawowe parametry mailingu.
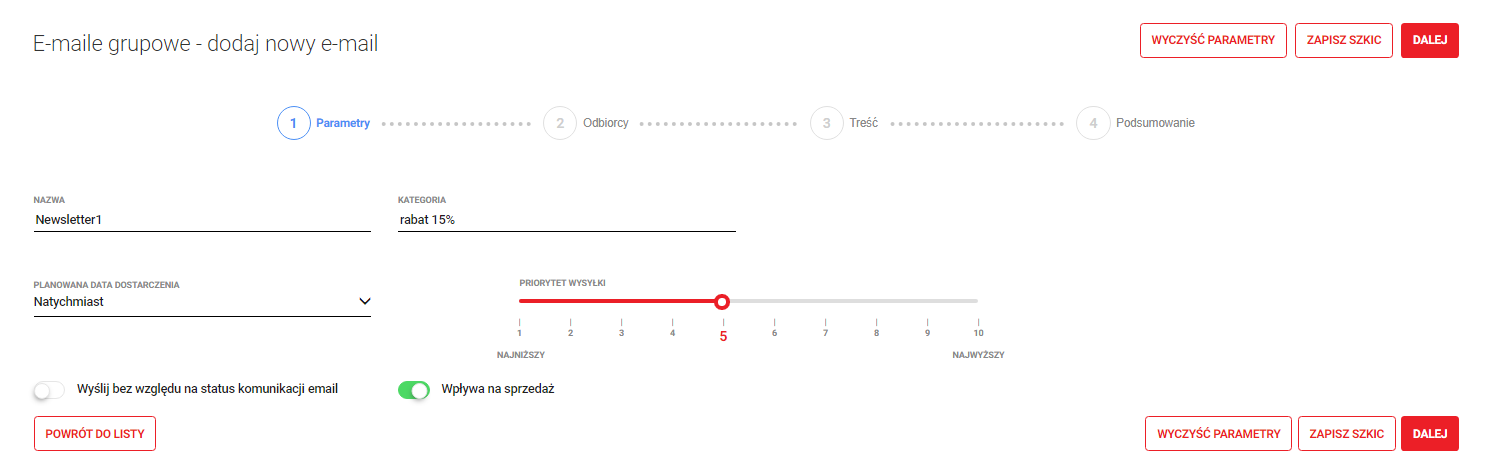
1. Nazwa
Wpisz nazwę kampanii, która identyfikuje wiadomość w systemie (np. Newsletter1). Odbiorca e-maila nie widzi nazwy. Ona jest dla Ciebie. Ma umożliwić Ci sprawne dotarcie do szkicu lub podejrzenie wysłanej wiadomości i statystyk. To pole musisz uzupełnić.
2. Kategoria
To pole nie jest obowiązkowe, ale warto je uzupełnić. Z tego samego powodu, co nazwę. Jeśli np. w ramach newsletterów wysyłasz kody rabatowe albo informujesz o promocjach, takie dodatkowe oznaczenie uporządkuje Twoje mailingi w systemie.
3. Planowana data dostarczenia
W tym polu masz do wyboru dwie opcje:
Natychmiast – system wyśle mailing po przekazaniu do wysyłki.
W określonej dacie – możesz zaplanować dokładną datę i godzinę wysyłki mailingu.
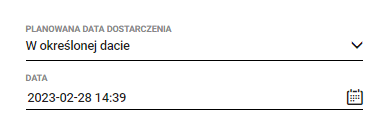
4. Priorytet wysyłki
Skorzystaj z tej funkcji, jeśli planujesz wysyłkę kilku mailingów jednocześnie i chcesz, żeby ten wyszedł jako pierwszy.
5. Wyślij bez względu na status komunikacji email
System automatycznie wyklucza z odbiorców mailingu adresy, które nie mają zgody na komunikację.
Zaznaczenie tej opcji zmieni domyślne ustawienie i system wyśle mailing również do osób, które nie wyraziły zgody na komunikację – jeśli takie adresy znajdą się w grupie odbiorców mailingu. Przykładem takiego mailingu jest wewnętrzny newsletter w firmie.
6. Wpływa na sprzedaż
Dzięki tej opcji system automatycznie bada wpływ mailingu na zakupy użytkowników sklepu internetowego. Jest ona zaznaczona domyślnie. Dlatego, jeśli jest to typowy mailing (a nie np. informacja o zmianie w regulaminie), to warto pozostawić ją zaznaczoną.
Więcej o wpływie kampanii na sprzedaż i sposobie liczenia tej sprzedaży, przeczytasz w artykule: Atrybucja i wpływ YouLead na sprzedaż.
Po ustawieniu podstawowych parametrów kampanii przejdź dalej.
Krok 2. Odbiorcy
W tym miejscu ustalasz grupę odbiorców swojego mailingu.
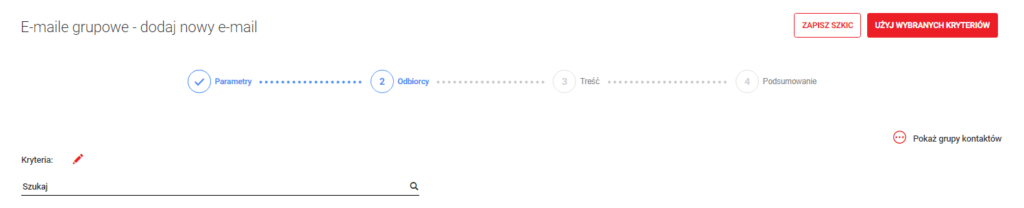
1. Grupę odbiorców ustalisz na podstawie wybranego kryterium.
Ikona nad polem wyszukiwania przeniesie Cię do listy filtrów. Przefiltruj swoją bazę kontaktów i wybierz grupę odbiorców po parametrze, np. tagu lub aktywności na stronie www.
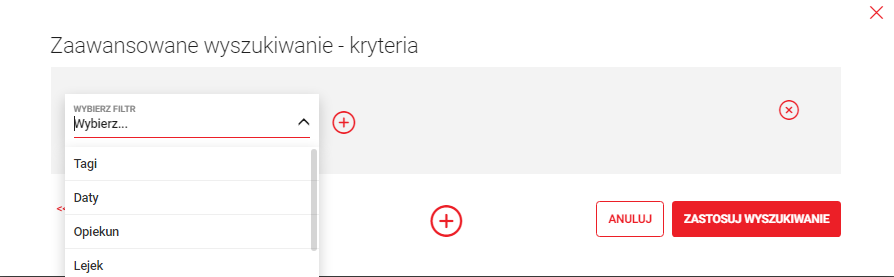
2. Po kliknięciu Zastosuj wyszukiwanie zobaczysz przefiltrowaną listę odbiorców wraz z ich liczbą.
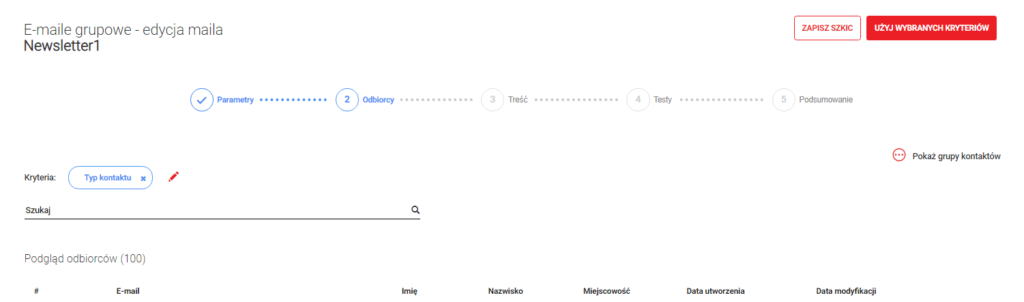
3. Kliknij przycisk Użyj wybranych parametrów, by przejść do trzeciego etapu.
Krok 3. Treść
W trzecim kroku uzupełniasz pozostałe parametry oraz treść mailingu.
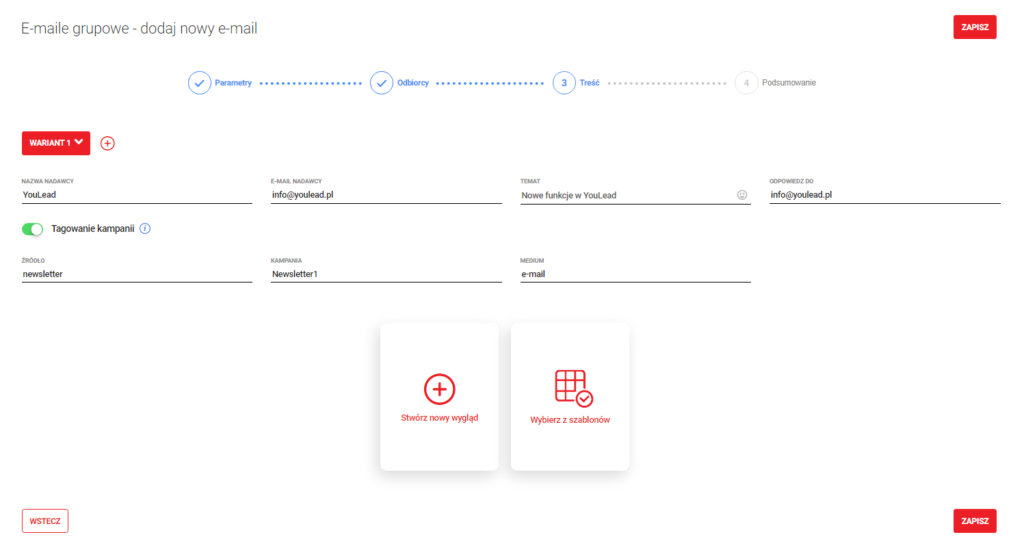
1. Wariant
Jeśli chcesz przeprowadzić testy A/B, dodaj kolejny wariant mailingu. Każdy wariant uzupełniasz w ten sam sposób. Nazwę pola „WARIANT” możesz zmienić.
Podczas wysyłki dwóch wariantów (lub więcej) mailingu, zobaczysz opcję Przydział. Tutaj określisz (wpiszesz lub zaznaczysz), która część odbiorców otrzyma konkretny wariant wiadomości.
2. Wypełnienie pól
Po określeniu liczby wariantów czas na wypełnienie pól, które zobaczy odbiorca wiadomości.
- Nazwa nadawcy – może to być np. nazwa Twojej firmy lub adres sklepu internetowego.
- E-mail nadawcy – adres Twojej firmy, który wyświetla się odbiorcy. Pamiętaj, aby domena adresu e-mail nadawcy miała poprawnie skonfigurowane opcje SPF i DKIM. Więcej informacji na ten temat znajdziesz w artykule o konfigurowaniu e-maili.
- Temat – temat wiadomości e-mail.
- Odpowiedz do – adres e-mail, na który spłyną potencjalne odpowiedzi Twoich odbiorców. Jeśli zostawisz to pole puste, wtedy adres e-mail nadawcy zostanie użyty jako adres Odpowiedz do.
Pola: nazwa nadawcy, e-mail nadawcy i temat są obowiązkowe.
3. Tagowanie kampanii
Jeśli chcesz mierzyć wyniki swojej kampanii w Google Analytics, zaznacz opcję Tagowanie kampanii. Następnie wpisz wartości poszczególnych parametrów UTM.
System automatycznie dołączy parametry UTM z wpisanymi wartościami do każdego linku znajdującego się w treści e-maila.
- Źródło (utm_source) – np. newsletter
- Kampania (utm_campaign) – np. Newsletter1
- Medium (utm_medium) – np. e-mail
Przykład:
https://www.youlead.pl/?utm_source=newsletter&utm_medium=e-mail&utm_campaign=Newsletter1
4. Treść maila
Masz do wyboru trzy opcje. Możesz:
- Od początku samodzielnie zaprojektować zawartość e-maila w kreatorze – kliknij Stwórz nowy wygląd
- Skorzystać z gotowego szablonu, który wypełnisz swoją treścią – kliknij Wybierz z szablonów
- Zaimportować gotową paczkę HTML z treścią i grafiką (spakowany plik ZIP), które w razie potrzeby edytujesz – po wejściu do kreatora treści kliknij Importuj HTML
Podczas importu HTML przyda Ci się opis specyfikacji technicznej mailingu.
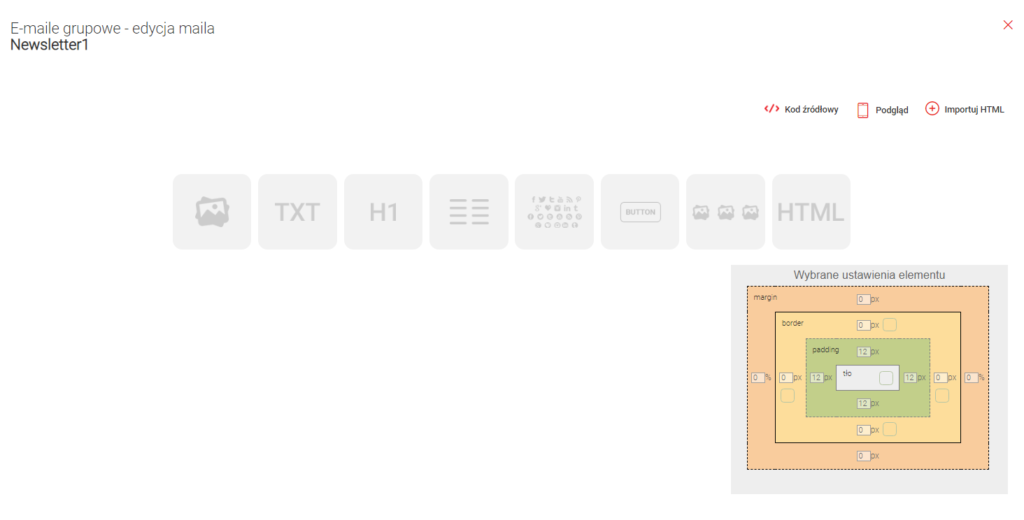
W edytorze drag&drop możesz dodawać i edytować elementy takie jak:
- Obraz
- Tekst
- Nagłówki
- Odstępy
- Media społecznościowe
- Buttony
- Seria obrazów (np. produktów)
- HTML
5. Link wypisu
W treści e-maila musi się znaleźć link wypisu. Aby dodać link wypisu, kliknij dowolną treść. Otworzy Ci się edytor HTML.
Zaznacz miejsce, w którym chcesz umieścić link (lub zaznacz fragment treści do podlinkowania) i kliknij opcję Wstaw/edytuj łącze.
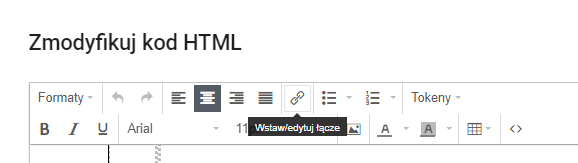
Pojawi się okno, w którym wykonaj następujące działania:
- Wstaw adres URL, do którego przekierujesz użytkownika klikającego link wypisu.
- Napisz tekst do wyświetlenia, np. Wypisz się.
- Wybierz z listy klasę linku – Link rezygnacji.
- Kliknij OK, a następnie Zapisz.
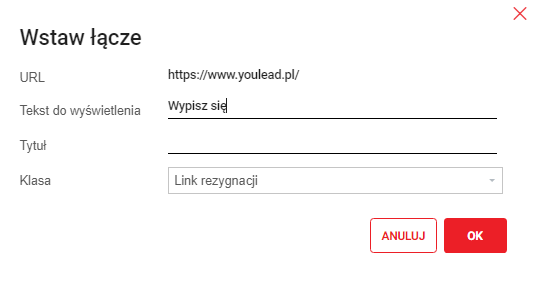
Po przygotowaniu treści przejdź dalej do testowania.
Krok 4. Testy
Na tym etapie przetestujesz mailing przed wysyłką i sprawdzisz pod kątem odporności na filtry antyspamowe.
Wysyłka testowa
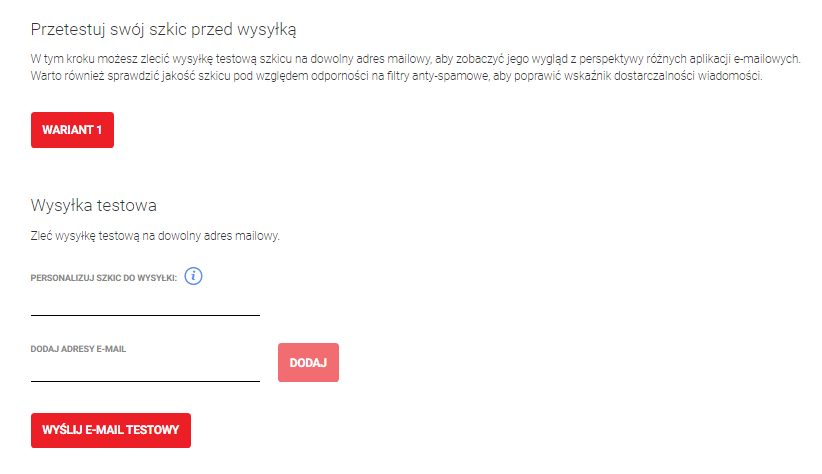
1. Personalizuj szkic do wysyłki
Wiadomości mogą być spersonalizowane, np. o produkty, którymi interesowali się odbiorcy.
W tym miejscu podaj adres e-mail kontaktu, na którym chcesz przetestować spersonalizowaną wiadomość.
Jeśli w treści wiadomości:
- Nie ma elementów personalizowanych – nie musisz wypełniać tego pola. Nie będzie ono miało znaczenia dla wysyłki testowej.
- Są elementy personalizowane (np. tokeny atrybutów lub widoki) – musisz w tym polu podać adres e-mail kontaktu znajdującego się w systemie. Wtedy system wykorzysta dane tego kontaktu, aby wyświetlić personalizowaną zawartość w wysyłce testowej.
Przeczytaj więcej o personalizacji treści kampanii.
2. Dodaj adresy e-mail
Na adres e-mail, który wpiszesz w tym polu, otrzymasz testową wiadomość. Dzięki niej zobaczysz w swojej skrzynce, jak wygląda e-mail, zanim zlecisz wysyłkę docelowej grupie odbiorców.
Jeśli chcesz dodać więcej adresów e-mail, wpisuj w pole pojedynczo kolejne, potwierdzając przyciskiem Dodaj.
Adres e-mail do testów nie musi znajdować się w systemie. Może to być dowolny adres, na którym chcesz przeprowadzić test.
Po dodaniu adresu e-mail (adresów) kliknij Wyślij e-mail testowy.
Sprawdzenie jakości mailingu
Mailing (treść i parametry, takie jak temat, adres e-mail nadawcy czy nazwę nadawcy) sprawdzisz pod kątem odporności na filtry antyspamowe. W ten sposób dowiesz się, czy serwery pocztowe mogą oznaczyć Twój mailing, jako spam.
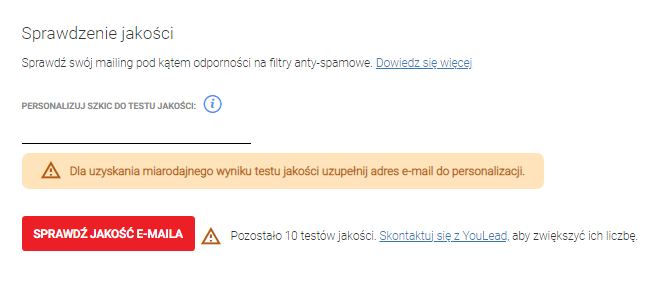
W polu Personalizuj szkic do testu jakości podaj adres e-mail kontaktu, któremu chcesz wysłać spersonalizowaną wiadomość.
Podobnie jak w przypadku wysyłki testowej, jeśli treść nie ma elementów personalizowanych – nie musisz wypełniać tego pola. Jeśli takie elementy są, to podaj adres e-mail kontaktu znajdującego się w systemie.
Po kliknięciu Sprawdź jakość e-maila, nie opuszczaj strony. W ciągu kilkunastu sekund (max. po 2 minutach) zobaczysz wynik testu z punktacją antyspamową i ewentualnie wskazówki, które pomogą Ci poprawić e-maila.
W tym artykule przeczytasz, jak skonfigurować e-maile, aby nie były oznaczane jako SPAM.
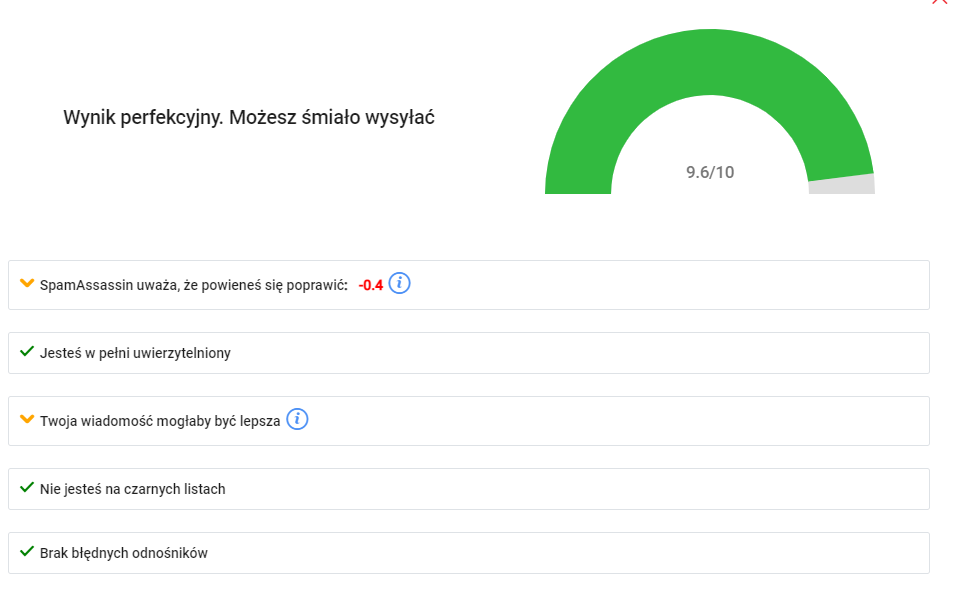
Przejdź dalej, do ostatniego kroku, czyli podsumowania.
Krok 5. Podsumowanie
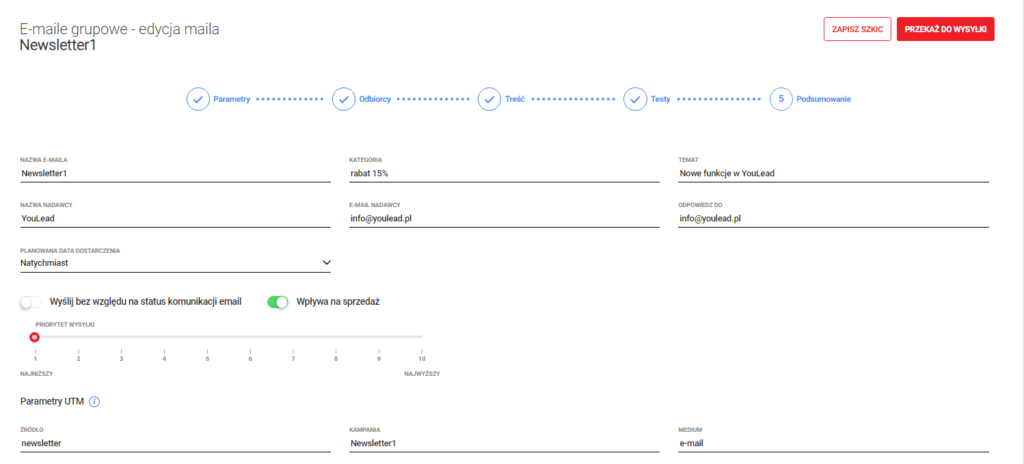
W tym miejscu widzisz parametry swojego mailingu wraz z podglądem treści. Jeśli wszystko się zgadza, możesz przekazać mailing do wysyłki, zaplanować ją lub zapisać szkic i wrócić do edycji w dowolnym czasie.
Co dalej?

- Po zakończeniu wysyłki w sekcji Wysłane znajdziesz statystyki mailingu, w tym liczby dotyczące otwarć i kliknięć.
- Do pracy nad mailingiem wrócisz w sekcji Szkice.
- Mailingi zaplanowane do wysyłki znajdziesz w sekcji Oczekujące.
