W YouLead możesz importować dane kontaktów z zewnętrznych plików. Z tej funkcji skorzystasz zarówno przy większych importach (np. na początku pracy z systemem), jak i częściowych (np. przy aktualizacji danych klientów).
Import kontaktów
Wybierz z menu:
Kontakty > Importy
1. Dodaj plik z dysku
Kliknij Przeglądaj, aby zlokalizować plik na dysku. Plik musi mieć format CSV, w którym znakiem separatora kolumn jest „;” (średnik).
Pierwszy wiersz w importowanym pliku powinien zawierać nazwy kolumn – pojawią się one w module importu.

2. Nazwij import
Uzupełnij pole Nazwa importu. Opcjonalnie możesz dodać opis importu.
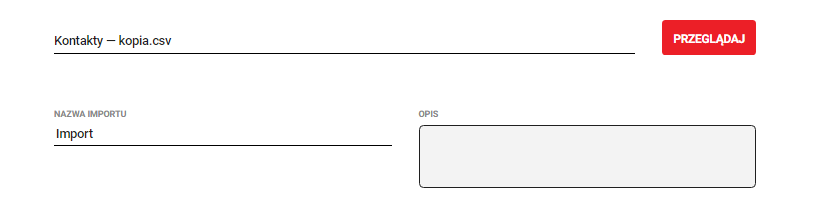
3. Wskaż atrybuty
Po lewej stronie zobaczysz nazwy kolumn z pliku i listę wyboru atrybutów.
Wskaż atrybuty w systemie, które mają odpowiadać poszczególnym kolumnom. W naszym przykładowym pliku mamy kolumny: e-mail, rozmiar buta, telefon i zgoda e-mail.
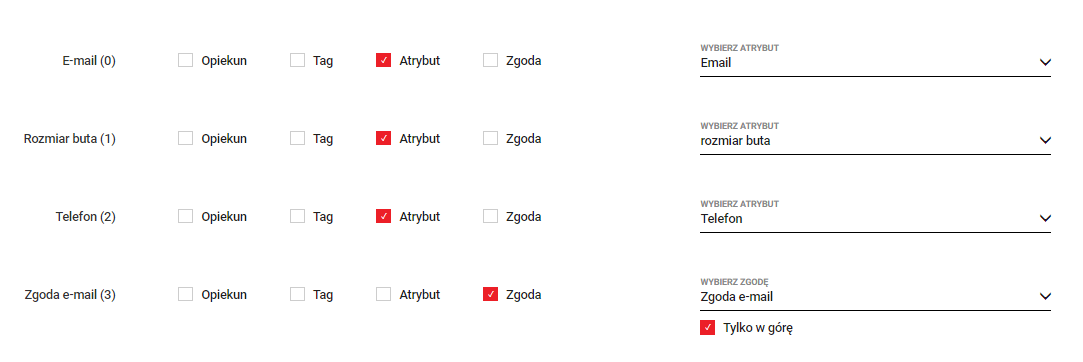
Atrybut może być standardowy lub niestandardowy.
- Atrybut standardowy – wybierasz z systemu (znajduje się na liście).
- Atrybut niestandardowy– jeśli w pliku, który importujesz, jest inny atrybut niż w systemie (w naszym przykładzie jest to rozmiar buta), to pamiętaj, żeby wcześniej dodać go do systemu.
Zrobisz to poprzez: Ustawienia > Atrybuty > Dodaj nowy atrybut
Pola, które musisz wypełnić to nazwa atrybutu, typ danych i alias (w aliasie nie używaj znaków specjalnych). Zaznacz odpowiednie opcje, jeśli chcesz, by atrybut pojawiał się na karcie kontaktu lub liście kontaktów.
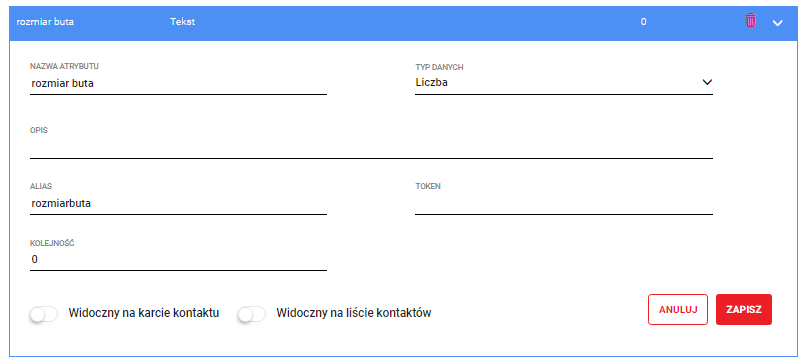
- Tag – jeśli w pliku jest kolumna z nagłówkiem Tag, w sekcji Ustawienia > Tagi dodaj tagi o takich samych nazwach. Po zaznaczeniu opcji Tag, system odszuka odpowiedni i zaznaczy go dla danego kontaktu.
- Opiekun – przypisany do kontaktu.
- Zgoda e-mail – zaznaczenie opcji Tylko w górę oznacza, że nawet jeśli w pliku nie ma zgody, ale jest ona aktywna w systemie, to system potraktuje ją jako aktywną.
Nową zgodę w systemie dodasz poprzez: Ustawienia > Zgody > Dodaj nową zgodę
4. Wybierz status e-mail i SMS dla nowych kontaktów
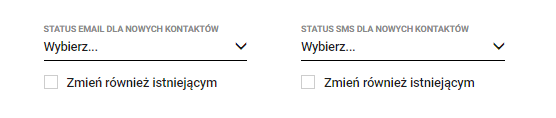
Jeśli zgoda e-mail lub SMS znajduje się w importowanym pliku, to w tych polach wybierz opcję Nieaktywny.
Opcja Zmień również na istniejącym – status Aktywny / Nieaktywny ustawia się na wszystkich kontaktach w bazie.
5. Wybierz kodowanie pliku
Podczas importu musisz wskazać format, w którym jest zapisany plik.
Masz do wyboru trzy standardowe sposoby kodowania polskich znaków (zapisu znaków). Różnice między tymi kodowaniami są niewielkie. Większość polskich znaków będzie wyglądała dobrze w każdym z nich.
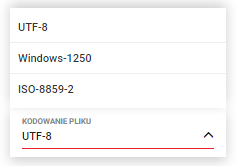
UTF-8 to domyśle, najbardziej rozpowszechnione kodowanie plików z bazy danych. Przy imporcie plików CVS z Excela/Worda wybierz kodowanie Windows 1250.
Sprawdzanie błędów w pliku
System zaimportuje rekordy, jeśli w pliku nie ma błędów.
Przycisk Sprawdź plik uruchamia walidację, która ma na celu sprawdzenie zgodności pliku z wymogami systemu.
1. Błędy w pliku
W pobranym pliku zobaczysz kolumnę „Błąd”, a przy wierszach z błędem informację, która pozwoli Ci je zidentyfikować i poprawić, np. „Nieprawidłowy adres e-mail”.
Błędem jest również użycie atrybutu, który nie został zdefiniowany w sekcji atrybuty – system nie zaimportuje takiego rekordu.
2. Brak błędów w pliku
Zobaczysz w systemie komunikat „Plik nie zawiera błędów”.
Dodanie nowego kontaktu lub aktualizacja
W importowanym pliku CSV musi się znaleźć kolumna z adresami e-mail. YouLead przypisuje do e-maila całą historię kontaktu.
Dane, które importujesz, mogą dotyczyć kontaktów, których e-mail:
- Jest już w systemie – wtedy poprzez import zaktualizujesz dane kontaktu. Jeżeli kontakt ma taki sam adres e-mail, to źródło pochodzenia się nie zmieni, a dane zostaną nadpisane.
- Nie ma jeszcze w systemie – poprzez import dodasz nowy kontakt wraz z danymi.
Filtrowanie kontaktów po imporcie
Podczas tworzenia np. mailingu lub pop-upu wybierasz grupę odbiorców.
Jeśli chcesz, żeby były to kontakty z importu, w Zaawansowanym wyszukiwaniu wybierz filtr Import.
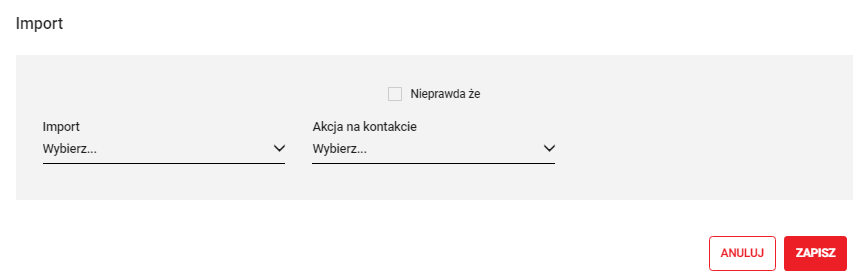
Import
Konkretny import wybierzesz z listy po nazwie oraz dacie i godzinie.
Akcja na kontakcie
- Wszystkie – wszystkie kontakty z wybranego importu.
- Dodane – tylko nowe kontakty z konkretnego importu.
- Aktualizacja – kontakty, które są w bazie, ale import zaktualizował ich dane.
