Wyszukiwanie i filtrowanie kontaktów to jedna z podstawowych funkcji YouLead. Służy do przeszukiwania i zawężania listy kontaktów zgromadzonych w systemie.
Kontakty z listy możesz wybierać za pomocą dostępnych filtrów (kryteriów). Filtry stosuje się pojedynczo lub łączy ze sobą. Z tej funkcji skorzystasz podczas:
- eksportu kontaktów,
- selekcji odbiorców do kampanii (np. mailowych lub pop-upów),
- pracy na grupach kontaktów.
Za pomocą filtrów możesz też tworzyć i zapisywać grupy kontaktów (segmenty).
Filtrowanie po atrybucie tekstowym
Wyszukiwanie i filtrowanie kontaktów odbywa się z poziomu listy kontaktów. Listę znajdziesz klikając w górnym menu:
Kontakty > Lista
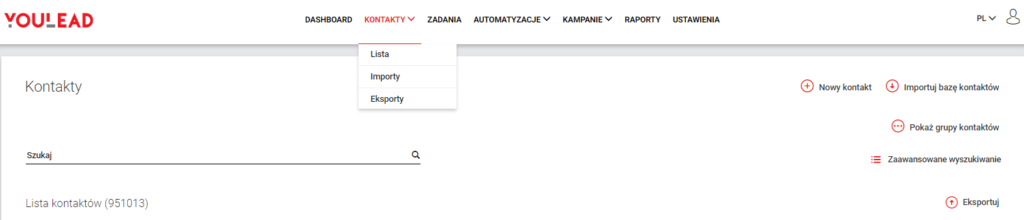
Pole „Szukaj” służy do przeszukiwania listy kontaktów po dowolnym atrybucie tekstowym. Na liście wynikowej pojawiają się wszystkie kontakty, które odpowiadają szukanej wartości.
System wyszukuje kontakty, których atrybuty zaczynają się od podanej frazy.
Na przykład, po wpisaniu w pole słowa „jan” system wyszuka kontakty, których dowolny atrybut zaczyna się od frazy „jan” (np. imię „Jan” lub „Janek”, nazwisko „Januszewski”, adres e-mail „jan@gmail.com”).
Wielkość liter nie ma znaczenia podczas wyszukiwania.
Zaawansowane wyszukiwanie
Opcja „Zaawansowane wyszukiwanie” polega na wyszukiwaniu i segmentacji bazy odbiorców przy pomocy dostępnych filtrów.
Kryteria określone w zaawansowanym wyszukiwaniu łączą się z kryterium określonym w wyszukiwaniu prostym, czyli w polu „Szukaj” (filtrowanie po dowolnym atrybucie).
Dodawanie filtra
Podczas zaawansowanego wyszukiwania możesz używać różnych filtrów i łączyć je operatorami ORAZ / LUB (omawiamy je niżej).
Dla przykładu posłużymy się wyszukiwaniem z filtrami: „Tagi” oraz „Aktywności www”.
Po kliknięciu „Zaawansowane wyszukiwanie” zobaczysz okienko z możliwością wyboru filtrów.
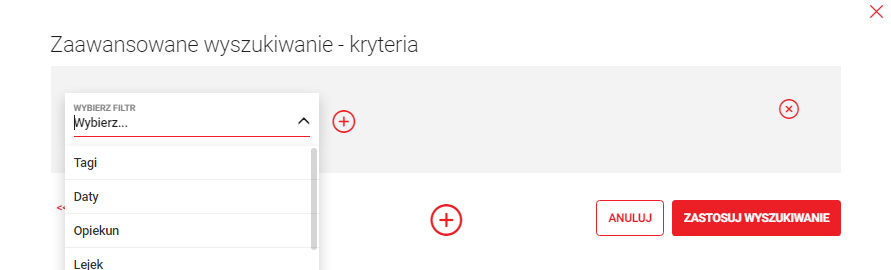
1. Wybierz z listy filtr „Tagi”.
2. Kliknij mały plus obok, aby dodać filtr wskazany na liście i przejść do określenia kryteriów tego filtra.
Każdy filtr posiada specyficzne warunki (parametry), które możesz wybrać lub uzupełnić według swoich oczekiwań. W przypadku filtra Tagi (widok powyżej) wybierasz interesujące Cię tagi z listy. By dodać więcej pozycji (tagów), zaznacz je jednocześnie, klikając pozycje listy wraz ze wciśniętym klawiszem CTRL – pojawią się w kafelkach na szarym polu.
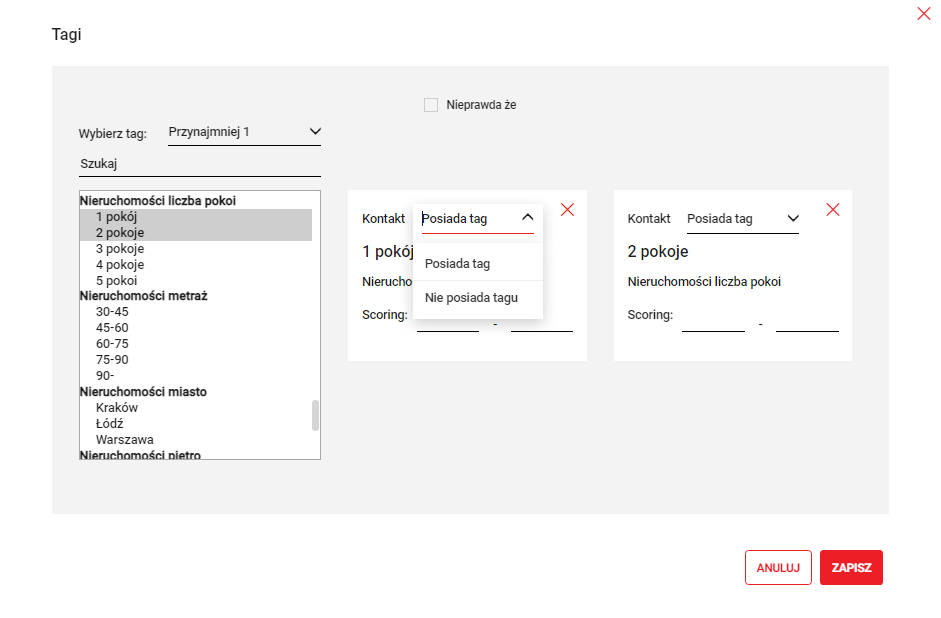
3. Wybierz tag – w tym polu określisz sposób postępowania z zaznaczonymi tagami.
- Przynajmniej 1 – odbiorcy muszą być oznaczeni przynajmniej jednym tagiem z tej grupy.
- Wszystkie – odbiorcy muszą być oznaczeni wszystkimi tagami z tej grupy.
4. Kontakt – dla każdego wybranego tagu możesz zdecydować czy interesują Cię kontakty, które:
- Posiadają tag – wybierasz kontakty, które mają przypisany tag.
- Nie posiadają tagu – wybierasz kontakty, które nie mają przypisanego tagu.
5. Nieprawda, że – w każdym z filtrów jest opcja zaprzeczenia. Jeśli ją zaznaczysz, system wykluczy z listy wynikowej kontakty, które spełniają warunki filtra.
Zaznaczenie tej opcji w powyższym przykładzie wyklucza odbiorców zainteresowanych jedno- i dwupokojowymi mieszkaniami.
6. Zapisz, aby zaakceptować wybrane warunki filtra i przejść do podsumowania.
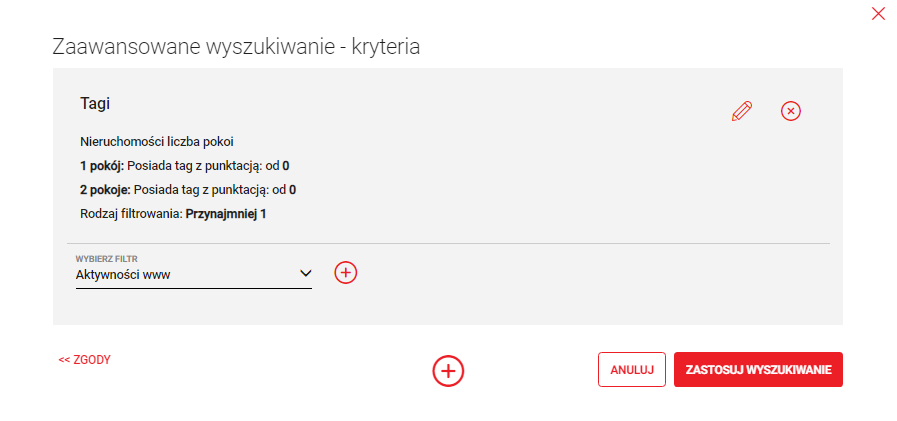
7. Aby dodać kolejny filtr, analogicznie jak wyżej – wybierz filtr (np. Aktywności www) i kliknij mały plus, aby określić warunki.
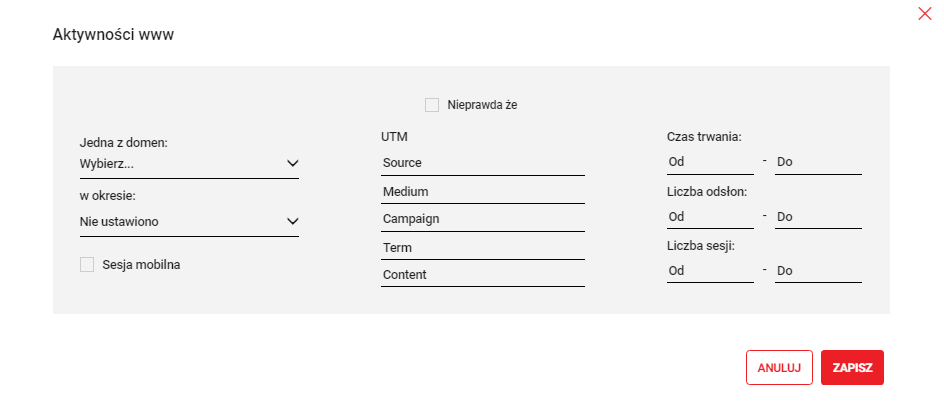
W filtrze „Aktywności www” są pola, w których możesz:
- Wybrać jedną, kilka lub wszystkie domeny (Jedna z domen).
- Wskazać własny przedział czasowy lub jeden z możliwych, np. ostatnie 7 dni. (W okresie).
- Filtrować kontakty po parametrach kampanii (UTM).
- Wskazać aktywność kontaktu na stronie www (Czas trwania, liczba odsłon, liczba sesji).
W podobny sposób dodasz kolejne filtry do wyszukiwania. W każdym z nich musisz wybrać lub uzupełnić odpowiednie parametry.
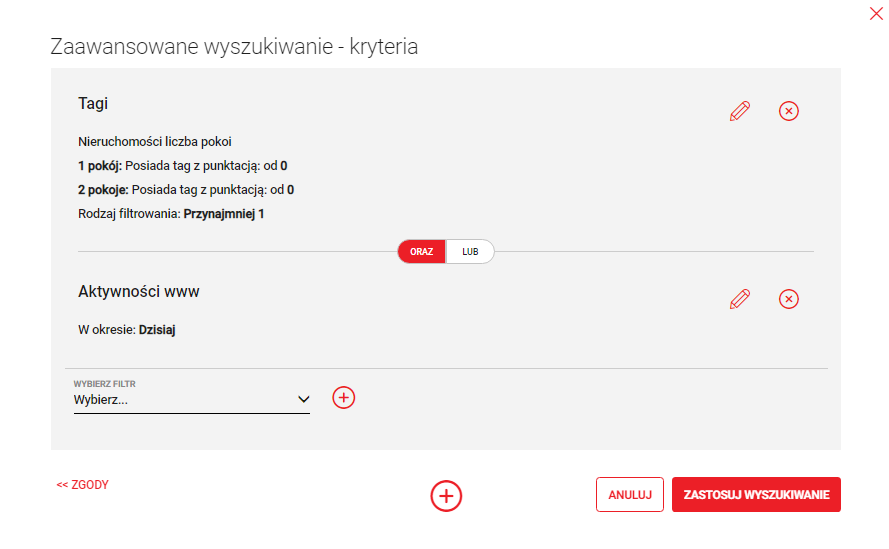
Parametry zmienisz w każdej chwili, klikając ikonę ołówka.
Po dodaniu kolejnego filtra pojawiają się operatory:
- ORAZ – na liście wyników znajdą się kontakty, które spełniają warunki wszystkich filtrów. To oznacza, że wszystkie warunki pomiędzy operatorami ORAZ muszą być spełnione.
- LUB – na liście wyników znajdą się kontakty, które spełniają warunki przynajmniej jednego filtra. To znaczy, że wystarczy, aby przynajmniej jeden warunek pomiędzy operatorami LUB był spełniony.
W powyższym przykładzie na liście pojawią się kontakty, które spełniają warunek na tagi (posiadają przynajmniej jeden tag „1 pokój” lub „2 pokoje”) i równocześnie posiadają aktywność www dzisiaj.
Warunki wyższego poziomu
Duży plus służy do określenia warunków wyższego poziomu.
Szare pola grupują warunki filtrowania i działają jak nawiasy. Łączy je większy operator ORAZ/LUB. Operator ten działa niezależnie od operatorów, które znajdują się wewnątrz szarych pól.
W grupie filtrów (szare pole) wszystkie operatory muszą być takie same, czyli wszystkie operatory pomiędzy filtrami są ORAZ albo LUB.
Jeśli chcesz łączyć ze sobą różne operatory, musisz użyć warunków wyższego poziomu. Operatory z warunków wyższego poziomu działają niezależnie od operatorów, które znajdują się wewnątrz grup filtrów (szare pola).
Dla lepszego zaprezentowania funkcji posłużymy się przykładem. Zmodyfikujmy poprzednie wyszukiwanie poprzez dodanie kolejnego filtra „Daty”. Aby to zrobić, klikamy duży plus i wybieramy filtr „Daty”. W parametrze „Data utworzenia kontaktu” ustawiamy np. „Ostatnie 30 dni”.
Po dodaniu warunków wyższego poziomu (filtr „Daty”) widok wyszukiwania wygląda następująco:
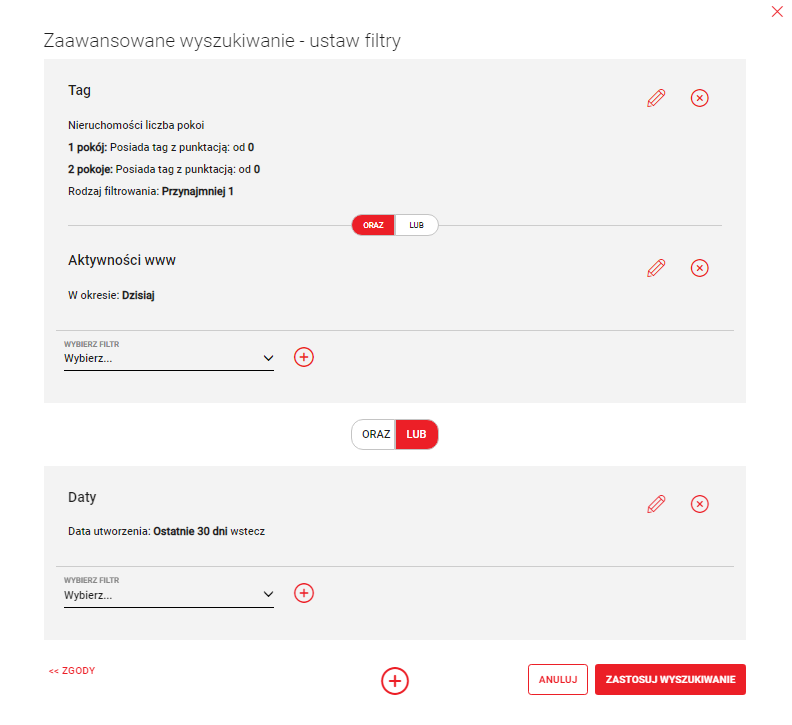
Pomiędzy dwoma grupami filtrów wybrany jest operator LUB, a to oznacza, że na liście wynikowej znajdą się kontakty, które spełniają co najmniej jeden z dwóch warunków (1) i (2):
(1) Posiadają jeden z tagów „1 pokój” lub „2 pokoje” i równocześnie posiadają aktywność www z dzisiaj
LUB
(2) zostały dodane do systemu w ciągu ostatnich 30 dni.
To znaczy, że przynajmniej jeden z warunków (1) lub (2) musi być spełniony.
Podsumowując:
- Jeśli kontakt został dodany do systemu w ciągu 30 dni, to nie musi posiadać tagu ani aktywności www z dzisiaj, aby znalazł się na liście wynikowej.
- Jeśli kontakt posiada jeden z tagów i równocześnie ma aktywność www z dzisiaj, to nie musi być dodany do systemu w ciągu ostatnich 30 dni, aby znalazł się na liście wynikowej.
Zgody
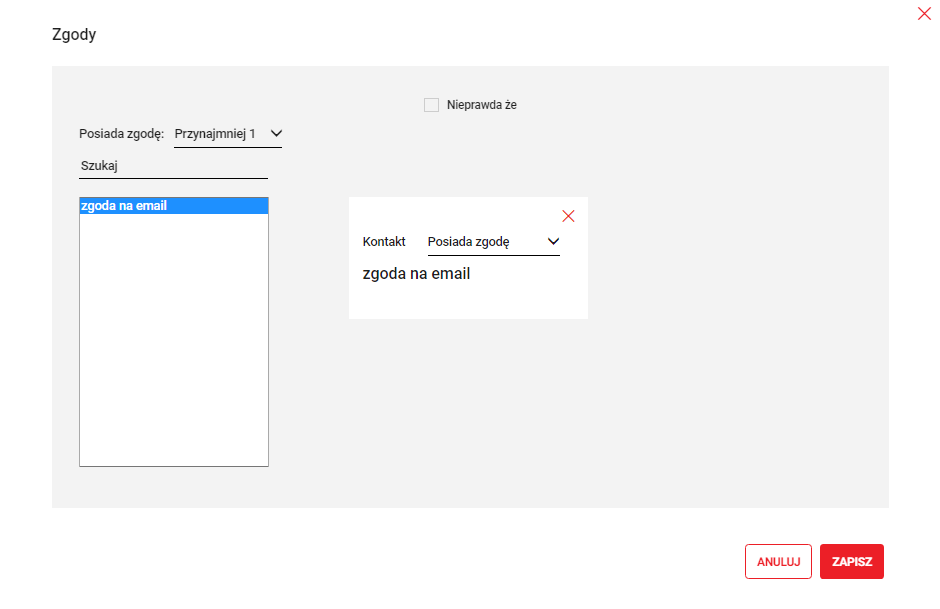
W zaawansowanym wyszukiwaniu zobaczysz opcję << ZGODY. Działanie tego filtra jest analogiczne do działania wcześniej omawianych filtrów.
Warunek zgody jest nadrzędny. To znaczy, że jeśli jest dodany filtr Zgody, kontakty na liście wynikowej będą musiały spełniać ten warunek.
Przeczytaj jak definiować zgody w YouLead.
Wynik filtrowania
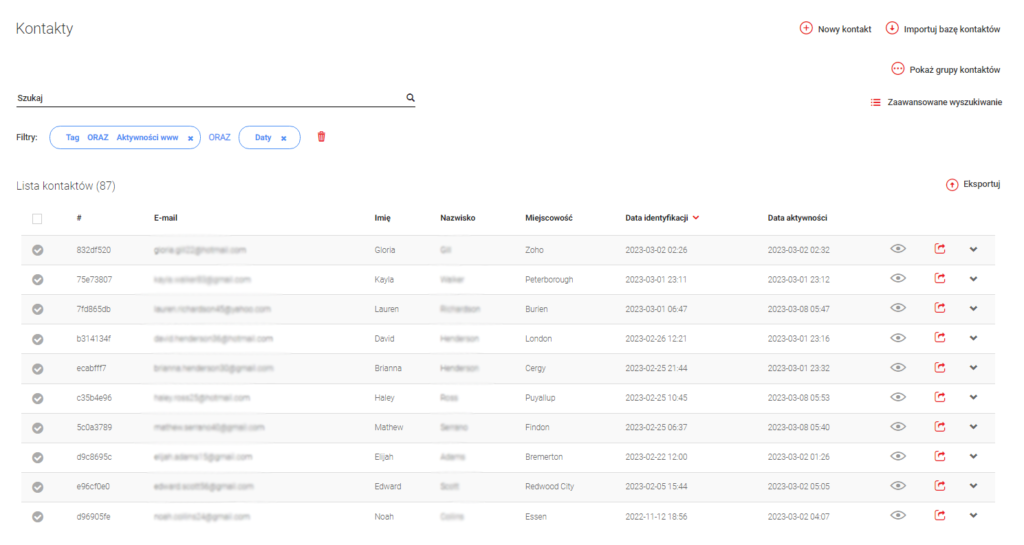
Zastosowane filtry znajdują się nad listą kontaktów. W każdym momencie możesz zmienić kryteria. Wystarczy, że klikniesz ponownie opcję „Zaawansowane wyszukiwanie”. Filtry możesz również usuwać – pojedynczo lub wszystkie jednocześnie klikając ikonę kosza.
Po zastosowaniu filtrów na liście kontaktów pojawią się te kontakty, które spełniają wybrane warunki oraz liczba tych kontaktów.
