W systemie YouLead informacje o pojedynczym kontakcie prezentujemy na karcie kontaktu.
Na karcie kontaktu znajdują się m.in.: dane kontaktowe, informacje o zachowaniu kontaktu (użytkownika) na stronie, zakupionych i przeglądanych produktach, wartości transakcji, formularzach, które wypełnił.
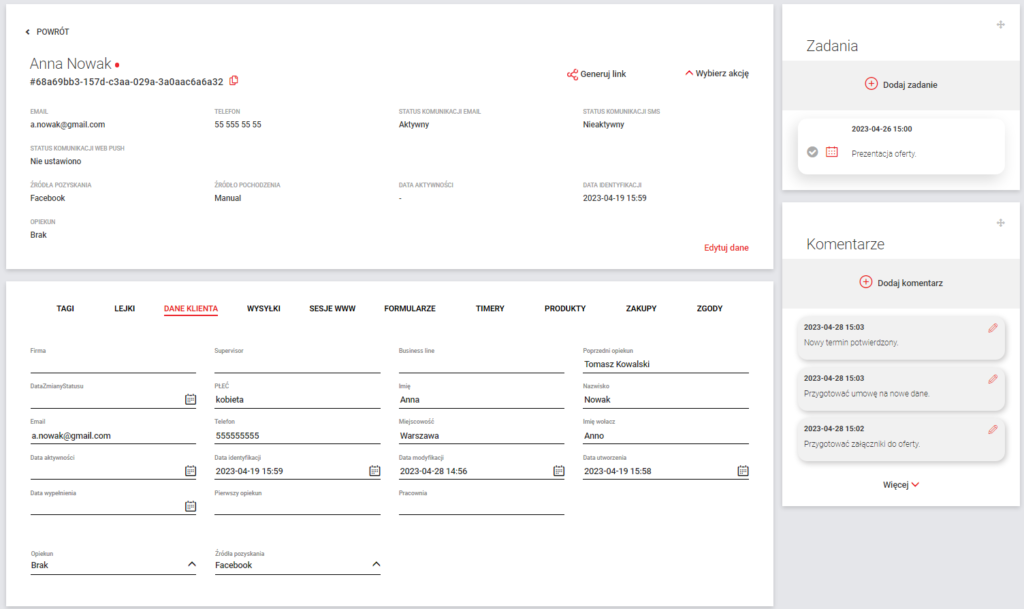
Kontakt może być:
- Zidentyfikowany – wtedy na karcie kontaktu są jego dane, takie jak np. e-mail, imię i nazwisko, numer telefonu.
- Niezidentyfikowany (anonimowy) – na karcie kontaktu nie ma danych identyfikujących kontakt (e-mail, imię, nazwisko, numer telefonu). Są natomiast informacje o jego aktywności na stronie www. Jeśli kontakt anonimowy wypełni formularz na stronie, wówczas dane z formularza zostaną dołączone do jego wcześniejszej aktywności.
- Monitorowany – na karcie kontaktu znajdują się dane związane z aktywnością kontaktu na stronie internetowej (zakładka Sesje www).
Przejdź do karty kontaktu, wybierając z menu:
Kontakty > Lista
Kliknięcie kontaktu na liście kontaktów przeniesie Cię na kartę kontaktu.
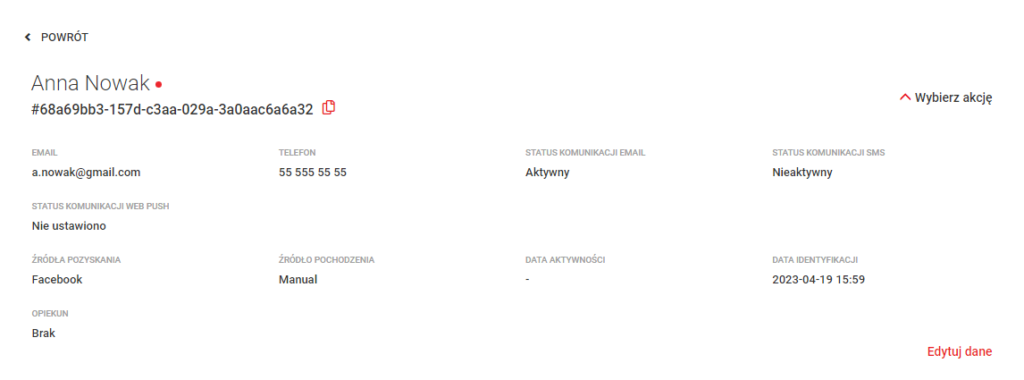
Każdy kontakt ma unikalny identyfikator (ID).
W przypadku kontaktu monitorowanego identyfikator ten jest umieszczony w pliku cookie w przeglądarce (cookie o nazwie ylid).
Unikalny identyfikator widnieje na karcie kontaktu pod imieniem i nazwiskiem.
Identyfikator kontaktu z ciastka w przeglądarce (ylid) możesz uzyskać wklejając w pasku adresu przeglądarki następujący adres URL:
https://m-clientid.youlead.pl/whatismyid
Clientid jest identyfikatorem instancji (klienta). Wartość clientid znajduje się również w adresie panelu YouLead klienta (clientid.youlead.pl).
Pamiętaj, że identyfikator jest nadawany i zapisywany w pliku cookie przy pierwszej wizycie kontaktu na stronie www. To oznacza, że wartość ylid (identyfikator kontaktu) będzie dostępna po pierwszym wejściu na stronę w danej przeglądarce.
Poniżej opisujemy zakładki na karcie kontaktu, którymi są:
- Tagi
- Lejki
- Dane klienta
- Wysyłki
- Sesje www
- Formularze
- Timery
- Produkty
- Zakupy
- Zgody
Tagi
Wszystkie tagi zdefiniowane w systemie.
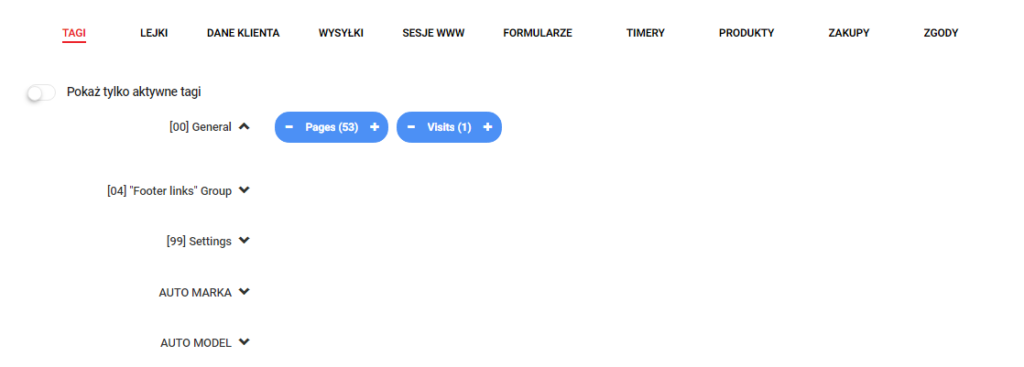
Tagi zaznaczone (aktywowane) dla kontaktu są oznaczone na niebiesko. Możesz im nadawać i zmieniać (plus/minus) wartość punktową.
Jeśli chcesz zobaczyć tylko tagi przypisane do kontaktu, zaznacz opcję „Pokaż tylko aktywne tagi”.
Tagi zdefiniujesz w systemie poprzez: Ustawienia > Grupy Tagów.
Lejki
Lejki zdefiniowane w systemie (Ustawienia > Lejki).
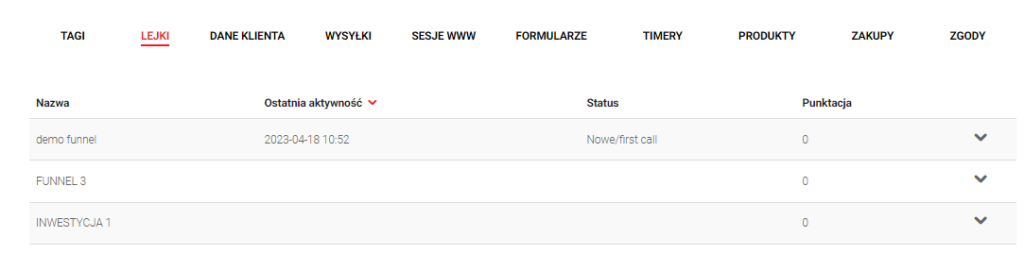
W każdym lejku zmienisz:
- Opiekuna (Ustawienia > Kolejka).
- Status (Ustawienia > Lejki) – możesz podać datę zmiany, komentarz oraz wybrać z listy powód zmiany.
- Punktację (scoring) – oprócz wartości punktowej możesz podać tekstowy powód zmiany.
Możesz również zobaczyć historię zmian statusów oraz punktacji każdego lejka.
Dane klienta
W głównym widoku znajdują się dane klienta, które można edytować w tym miejscu.
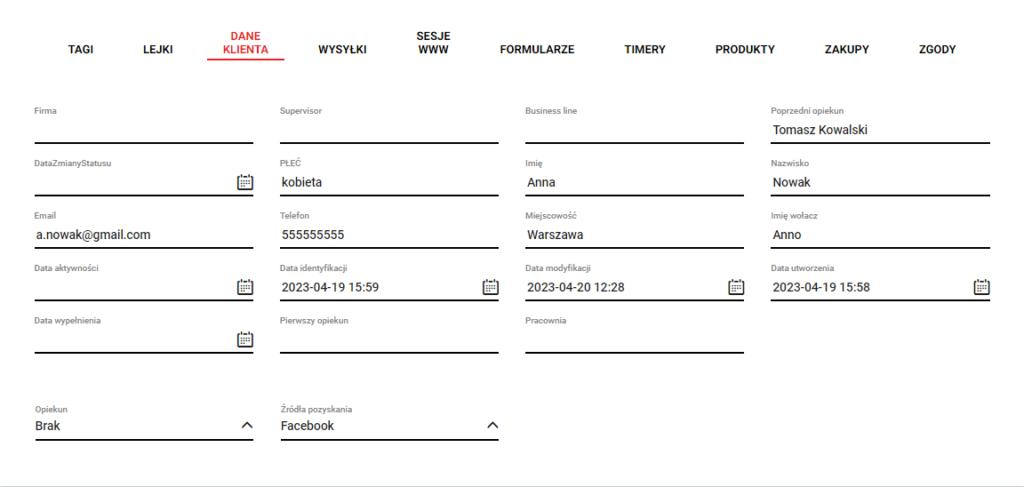
W tej zakładce pojawiają się atrybuty zdefiniowane w Ustawieniach (Ustawienia > Atrybuty), które posiadają zaznaczoną opcję „Widoczny na karcie kontaktu”.
Adres e-mail i numer telefonu:
- Adres e-mail kontaktu jest zawsze unikalny – w systemie nie mogą być dwa różne kontakty o tym samym adresie e-mail.
- Numer telefonu nie jest unikalny – w systemie może być kilka kontaktów z tym samym numerem telefonu.
W przypadku kampanii SMS, system wysyła wiadomości na pojedyncze numery. To znaczy, że z kilku kontaktów z tym samym numerem telefonu, do kampanii SMS zostanie wybrany tylko jeden kontakt.
Wysyłki
Historia wysyłek e-mail, SMS i web push do kontaktu.
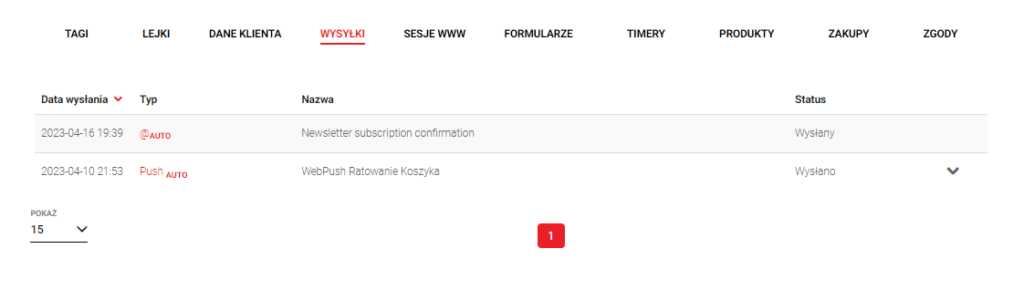
W historii są dane takie jak:
- data i godzina wysłania,
- typ wysyłki (e-mail, SMS, web push),
- nazwa (np. e-maila, SMS-a lub scenariusza),
- status wysyłki.
Jeśli wiadomość została otwarta lub kliknięta, to po rozwinięciu zobaczysz zdarzenia związane z tą wiadomością (np. kliknięcia linków).
Sesje www
Szczegółowe informacje o wizytach kontaktu na stronie internetowej.
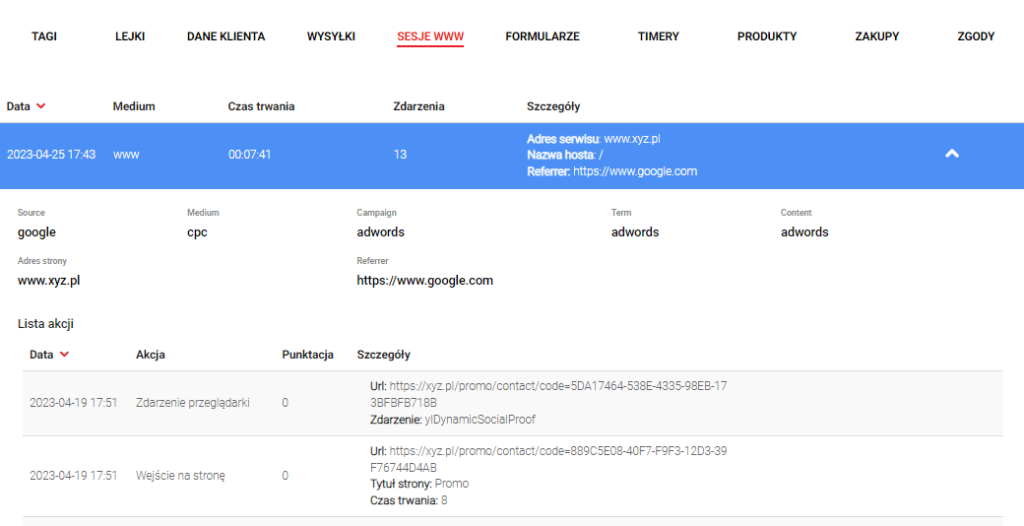
Jeśli kontakt nie jest monitorowany (został zaimportowany do systemu lub dodany ręcznie), takie informacje się nie pojawią. Monitorowany kontakt to taki, który kliknął link w wiadomości e-mail wysłanej z systemu lub wypełnił formularz kontaktowy na stronie.
Z informacji umieszczonych w tej zakładce dowiesz się m.in.:
- ile czasu kontakt spędził na stronie (czas trwania),
- z jakiej kampanii wszedł na stronę (parametry UTM: source, medium, campaign, term, content),
- jakie podstrony przeglądał (tytuł strony).
Formularze
Lista formularzy, które kontakt wypełnił na stronach www podłączonych do systemu.
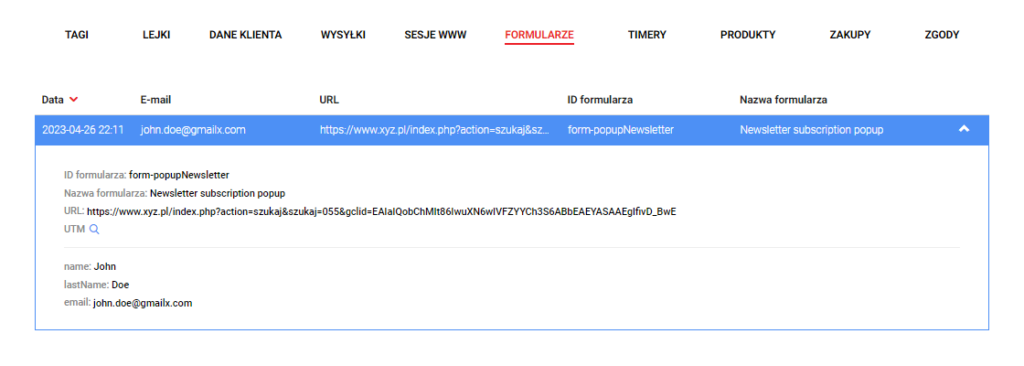
Dla każdego formularza zobaczysz dane, które kontakt podał wypełniając formularz. Możesz go poprosić o podanie dowolnych danych, np. daty urodzenia lub numeru buta.
Dane przekazane w formularzu mogą zapisywać się automatycznie w atrybucie kontaktu. Wystarczy, by nazwa parametru formularza była taka sama jak alias atrybutu (Ustawienia > Atrybuty).
Timery
Informacje o scenariuszach automatyzacji, w których znajduje się kontakt.
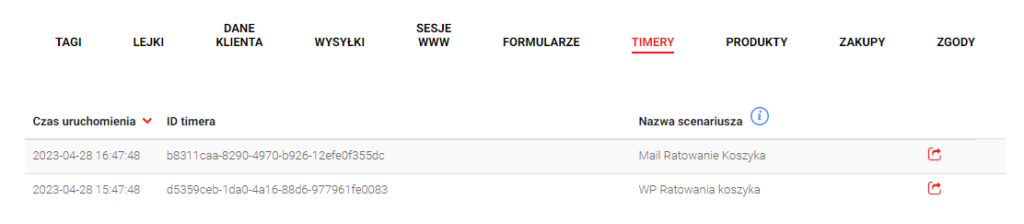
W tej zakładce zobaczysz dane takie jak czas uruchomienia scenariusza, ID timera, nazwa scenariusza.
Produkty
Produkty, którymi użytkownik interesował się podczas wizyt na stronie.
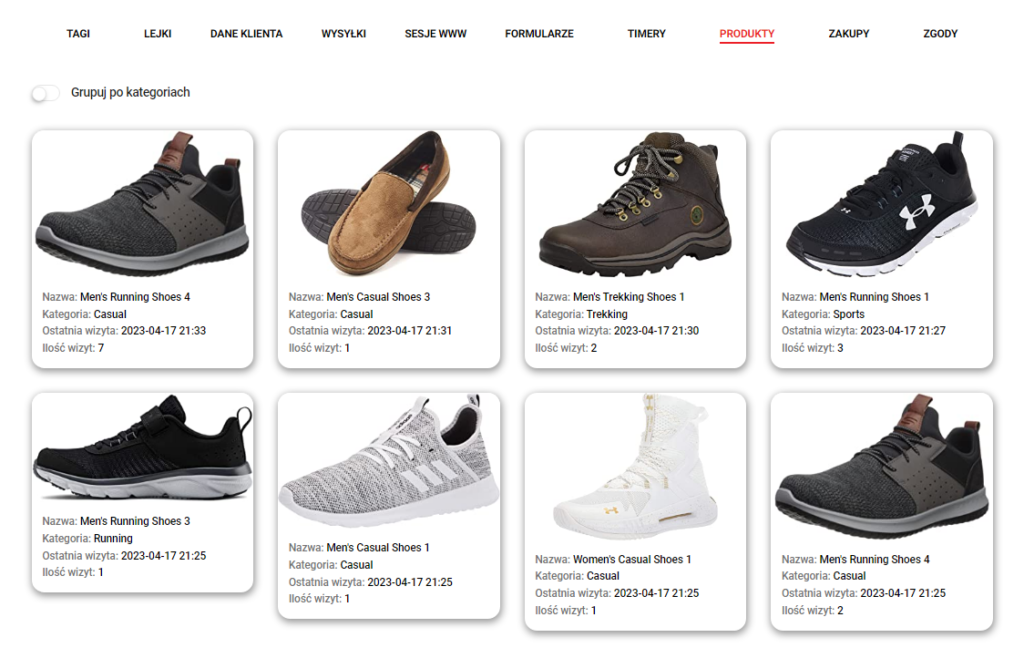
Informacje o odwiedzanych produktach możesz wykorzystać do personalizacji treści we wszystkich dostępnych kanałach w systemie. Na przykład wyświetlić spersonalizowany pop-up z rabatem na najczęściej oglądany produkt lub wysłać e-mail z listą ostatnio odwiedzonych produktów.
Zakupy
Wszystkie zakupy wykonane przez kontakt.
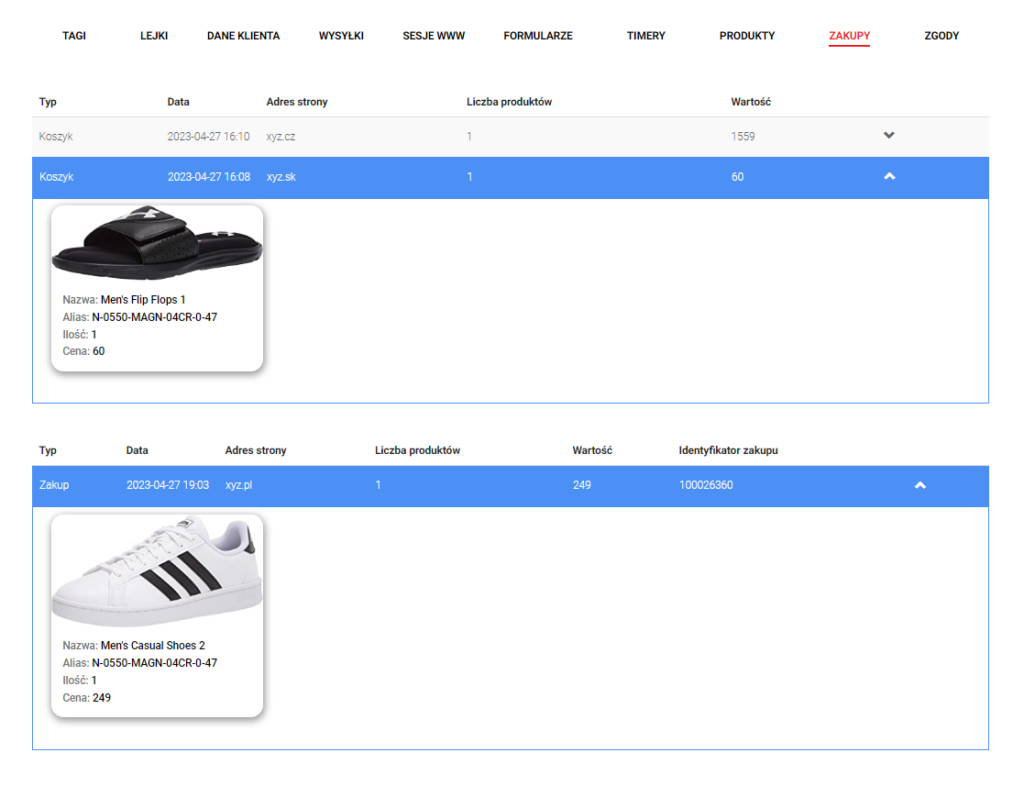
Przy każdym zakupie możesz sprawdzić listę produktów z nazwą, liczbą sztuk i ceną. Dodatkowo w tej zakładce są koszyki, które kontakt stworzył na stronie oraz informacja o produktach dodanych do koszyka.
Dane w tej zakładce pojawiają się tylko w przypadku stron e-commerce. Jeśli działasz w innej branży, zakładka „Zakupy” będzie pusta.
Zgody
Komplet informacji o zgodach i statusach komunikacji e-mail, SMS oraz web push.
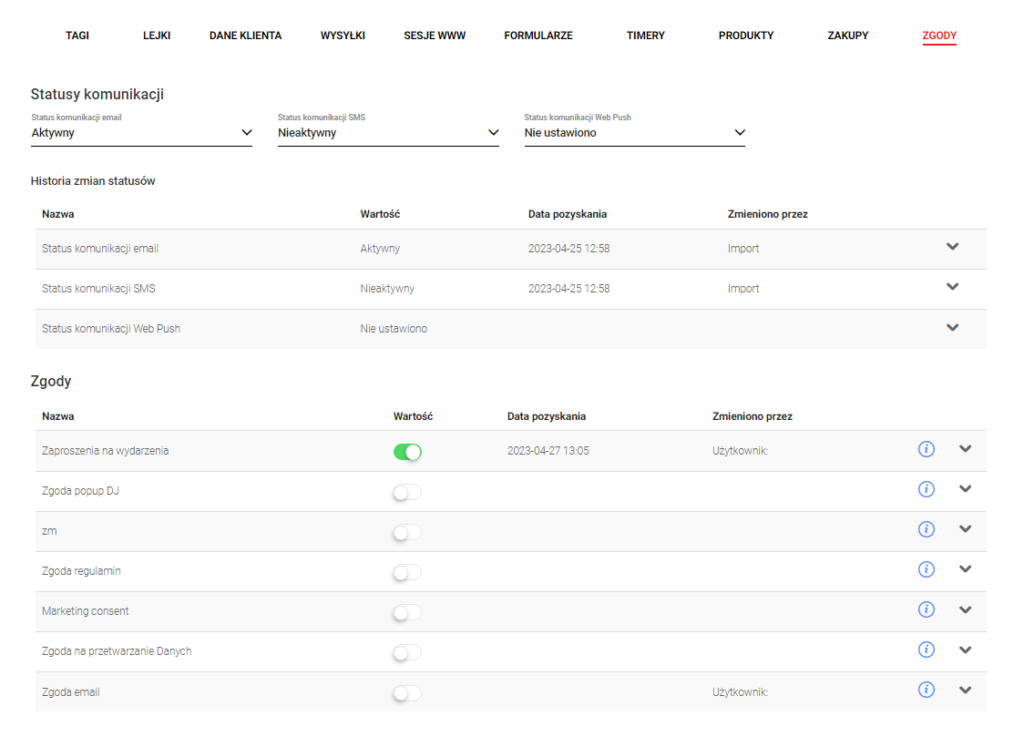
Obok informacji o zgodach i statusach w tej zakładce znajdują się również:
- daty, w których nastąpiła zmiana,
- nazwa użytkownika systemu, który dokonał zmiany.
Możesz ręcznie zmieniać status komunikacji lub zgody. Zgodami zarządzaj w sekcji Ustawienia > Zgody.
Zadania i komentarze
Dodawanie i edytowanie zadań oraz komentarzy.
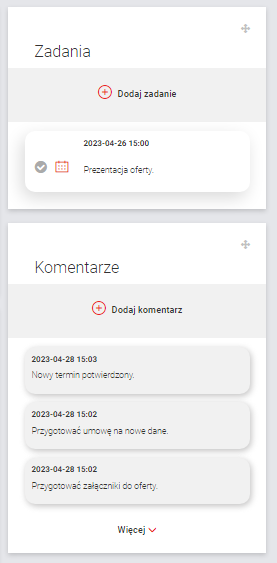
Zadania:
- Zadania mogą być przypisane do konkretnego użytkownika (np. opiekuna kontaktu) lub bez wskazywania użytkownika.
- Jeśli zadanie przypisano do użytkownika, to dodatkowo zobaczy je on w sekcji „Zadania” po zalogowaniu się do systemu.
- System domyślnie pokazuje niewykonane zadania. Zrealizowane zadania są dostępne po kliknięciu opcji „Więcej”.
Komentarze:
- Na karcie kontaktu widoczne są 3 ostatnio dodane komentarze.
- Kliknięcie opcji „Więcej” w sekcji „Komentarze” daje pełny dostęp do listy komentarzy.
Na karcie kontaktu widoczne są 3 ostatnio dodane komentarze.
Kliknięcie opcji „Więcej” w sekcji „Komentarze” daje pełny dostęp do listy komentarzy.
Funkcja „Wybierz akcję”
Akcje, które można wykonać dla kontaktu.

Dla pojedynczego kontaktu wykonasz akcję podając jej parametry. Akcje te mogą być przeprowadzone zarówno z poziomu karty kontaktu (akcja na kontakcie) i listy kontaktów (akcje grupowe), jak i scenariusza (akcje automatyczne).
Lista dostępnych w systemie akcji:
- Atrybut – zmień
- Opiekun – zmień
- Status komunikacji – zmień
- Zgoda – dodaj
- Zgoda – usuń
- Tag – dodaj
- Tag – usuń
- Tag – zmień punktację
- Lejek – zmień status
- Lejek – zmień punktację
- Lejek sprzedażowy – zmień opiekuna
- E-mail – wyślij
- E-mail – powiadomienie
- SMS – powiadomienie
- SMS – wyślij
- Web Push – wyślij
- Zadanie – dodaj
- Komentarz – dodaj
- Timer – ustaw
- Timer – usuń
- Znacznik – dodaj
- Źródło pozyskania – zmień
- Kontakt – anonimizuj
- Widok – uruchom
- Zdarzenie własne – uruchom
- Pop-up – pokazuj
- Webhook – wyślij
- Pop-up – zatrzymaj pokazywanie
- Grupa odbiorców FB
- Usuń ze scenariusza
- Test – przydziel
